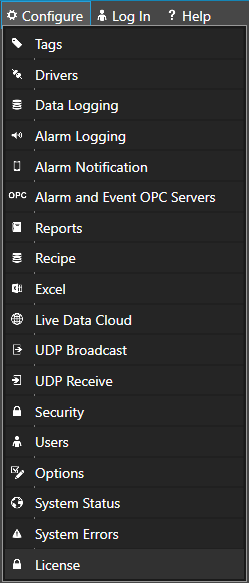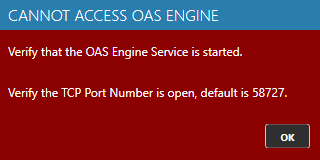Activate License with License Code Manually
Step 1

Start Configure OAS application from the program group Open Automation Software.
Step 2
Select Configure-License.
Step 3
Select the Local OAS Service by selecting the Select button next to the Network Node drop down.
Note: The Configure application can be used to connect to remote systems using the network node name or IP address of the remote node the OAS Service is running on. Simply enter the IP Address or network node name of the remote OAS Service you wish to connect to and click on the Select key.
Note: When selecting a service if you receive a warning dialog that the service cannot be retrieved make sure the OAS Service, OAS Data Service, and OAS Database Service are started as described in Start Service.
Step 4
Use the Manual License Key Generation Tool to generate a License Key.
- Generate a Demo License
- Generate a Production License with a Serial Number
- Update existing Product License Maintenance
- Update existing Product License number of Tags available
- Update existing Product License features
Step 5
When the License Key is generated enter the Key into the License Key field and select the Save Key button.
Step 6
Record the License Key for future reference in case the system hard drive has to be reloaded.